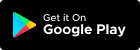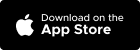Overview Section #
You will see THREE sections: Workshop, Company, and Operational hours details.
How to edit company & workshop details? #
- Go to company and workshop section to details
- Click “Edit” button if you want to edit the details
- Edit the changes and confirm by clicking “Save”
Operation Section #
You will see THREE sections: Display Board, Special Date (Operation Day), and Operation Hour details.
What is display board? How to setup? #
The display board is used to track the status of vehicles. To set the PIN for Job Board, enter the PIN number and click “Save”.
Note: To access this feature, you must subscribe to the pro plan
How to setting my workshop operation hours? #
- Go to Operation section
- You can set up time opening and close for your workshop by insert time in the field provided
- Confirm by clicking “Save”
How to setup the Public Holidays or Company Holidays in Special Date? #
- Click “+Date” button
- Fill in information
- Confirm by clicking on “Save”
- Information will display in listing
Staff Section #
You will see TWO sections: QR Attendance and Staff List.
How to manage my employee data? #
QR Attendance
- Admins can open QR code in desktop or share QR link to employees so they can scan QR to clock in/out
- Each QR link required PIN code to display the QR code
- A new QR code can be easily generated by the admin by refreshing the QR
- Admins can download and display the QR code in a physical location for employees to scan
- Admins can edit PIN number for every QR link generated
Staff List
- To add new staff data click “+Staff”
- Select staff type
- Fill in information
- Confirm by clicking on “Save”
Finance Section #
You will see FIVE sections: Sales KPI, Document No. Format, Tax, term and Payment Information.
Sales KPI
- Fill in the field: –
- Annual sales target : Set amount of sales to achieve within a year
- Average (RM) per sales : Calculating the average amount of revenue generated within a month
- Confirm by clicking on “Save”
Document No. Format – To establish specific format
- Fill in the field: Date , Booking , Quotation , Workorder , Invoice
- Confirm by clicking on “Save”
Tax : Configuration and management of tax-related
- Fill in the field: Tax number, Tax name , Tax rate
- Confirm by clicking on “Save”
Term settings
- Fill in the field: Quotation terms Invoice terms
- Confirm by clicking on “Save”
Payment Information Bank
- Select bank
- Fill in bank account no
- Upload QR pay
Booking form Section #
You will see TWO sections: Booking Form Setting and Google Maps Location.
Booking Form Setting
- Your booking form URL : You can customize your booking form link then share it to your customer (Note: To access this feature, you must subscribe to the pro plan)
- Description Text : You can input any description then it will be display in booking form
- QR code : You can print/download or display the QR code in a physical location for customers to scan
Google Maps Location
- Insert your workshop location it will display google review data from google
- Confirm by clicking on “Save” button
Bay Section #
Note: To access this feature, you must subscribe to the pro plan
- Click “+Bay” button, on the top right of the header section
- Fill in all information required
- Confirm by clicking on “Save” button
- New bay will display in bay management section
Branch Section #
To add a branch to the organization:
- Navigate to “Account > Settings.”
- Go to the Branch tab.
- Click the “+Branch” button located in the top right corner of the header section.
- Fill in the workshop email, and the system will display the workshop profile.
- Choose the “Request Permission Level” with three options:
- View: Allows viewing listings in bookings, finance, and inventory.
- Manage: Grants all permissions except account management.
- Admin: Provides full access to the account.
- Click “Send Invitation,” and the system will send an email notification to the branch.
- The branch data will appear in the branch listing, and you will be able to see updates from the branch.
- You can also remove a branch from the organization.
Branch
- Navigate to the “Account > Settings”
- Go to Branch tab Allow to do action to accept or reject the request
- Be able to remove itself from the organization OR Go to email Allow to do action to accept or reject the request